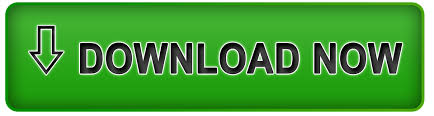
- #CHANGE SCREENSHOT DESTINATION FOR MAC PC#
- #CHANGE SCREENSHOT DESTINATION FOR MAC DOWNLOAD#
- #CHANGE SCREENSHOT DESTINATION FOR MAC MAC#
Taking and editing a screenshot is that simple, with much of it being taken care of, automatically, by your laptop. You will also be able to access the image again, later, in your Kapwing workspace.
#CHANGE SCREENSHOT DESTINATION FOR MAC DOWNLOAD#
In a second or two, you can download the edited screenshot straight to your computer's files. You can choose what to do with your edited screenshot. This will start Kapwing's processing so you can download your picture. When it has been edited to perfection, look to the top-right corner and click on Export Image. The Erase tool will allow you to select certain parts of your image and erase them, taking away your screenshot’s background. If you have used any tool that takes a screenshot of your entire screen, then the Crop tool is going to be useful so you can get rid of any excess parts, like an upper toolbar or Dock menu.īeyond that, you can adjust the Brightness, Contract, and more in the Adjust section. You will now be in the editing studio, where you can see a variety of options that you can edit your image with. Kapwing has a variety of editing options for your screenshot. Since you have the screenshot saved to your laptop, click on Upload File and select your screenshot to upload. Get Started allows you to start from scratch, Upload File will upload any file from your hard drive, and Paste a URL will let you post any picture’s URL from the internet.
Head to the Kapwing Studio, which will show you three options for importing your screenshot: Get Started, Upload File, and Paste a URL.
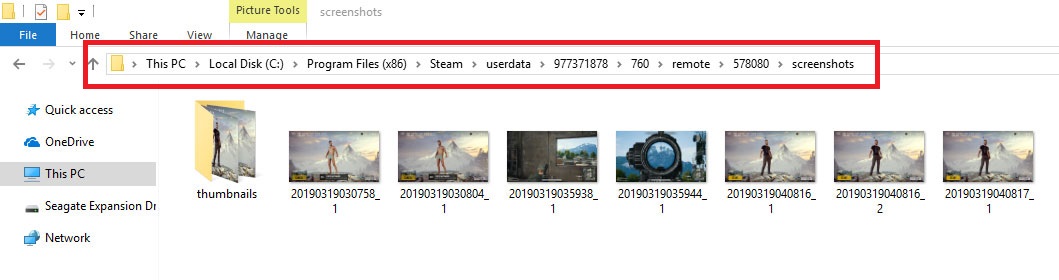
Your options for uploading the screenshot to Kapwing.
#CHANGE SCREENSHOT DESTINATION FOR MAC MAC#
With your screenshot saved to either your Mac or Windows PC, it’s time to edit it however you want to, which can be done using Kapwing’s online Studio. You will then have to open it in an image editor to save it to your files.Ģ.
#CHANGE SCREENSHOT DESTINATION FOR MAC PC#
Whether you are using a Windows PC or a Mac, you can use built-in functions to grab whatever is on your screen. Sometimes you just see something that you have to use for a thumbnail, profile picture, or more, and you need to screenshot it. It’s easier than ever to grab a quick picture of something that you come across while browsing the internet on your laptop.
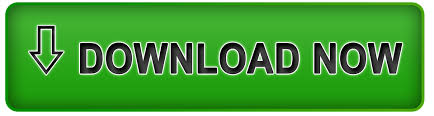

 0 kommentar(er)
0 kommentar(er)
